regedit hakkında herşey!!
4 posters
1 sayfadaki 1 sayfası
 regedit hakkında herşey!!
regedit hakkında herşey!!
HKEY_CLASSES_ROOT (Program ve uygulamaların ayarları)
HKEY_CURRENT_USER (O anki kullanıcı ayarları)
HKEY_LOCAL_MACHINE (Çalışan dosyalar ve boot esnasında yapılan işlemler)
HKEY_USERS (Kullanıcı ayarları ve SID)
HKEY_CURRENT_CONFIG (Aktif donanımların ayarları)
1. "Kısayol" İsim Eklentisini Engellemek
Masaüstünde oluşturduğunuz kısayolların isimlendirilirken orijinal dosyanın isminin önüne "Kısayol" kelimesinin eklenmesini istemiyorsunuz.
İPUCU: Bu isteğinizi gerçekleştirmek için Kayıt Defterinde bulunan bir öğenin değerinin değiştirilmesi gereklidir. Bunun için ilk olarak Başlat/Çalıştır/regedit/Tamam komutunu çalıştırın ve ekrana gelen Kayıt Düzenleyicisi penceresindeki "HKEY_CURRENT_USER\\\\\\\\Software\\\\\\\\Microsoft\\\\\\\\Windows\\\\\\\\ Curr entVersion \\\\\\\\Explorer" anahtarını etkinleştirin ve pencerenin sağ tarafında bulunan "Link" öğesine farenin sağ tuşunu kullanarak tıklayın. Nesne menüsündeki Değiştir komutunu çalıştırın ve öğenin değerini "00 00 00 00" olarak değiştirin.
NOT: Yaptığınız değişikliğin etkili olması için Kayıt Düzenleyicisini kapattıktan sonra bilgisayarı yeniden başlatmalısınız.
2. "Kısayol" Oklarından Kurtulun
Kısayol simgelerindeki oku kaldırmak istiyorsanız Registry Editörünü çalıştırın ve HKEY_CLASSES_ROOT anahtarının altında yer alan Lnkfile anahtarını seçin. Sağdaki panelde görmüş olduğunuz IsShortcut değerine sağ tıklayın ve Delete komutunu verin. Yes diyerek silme işlemini onaylayın. Değişikliğin sonucunu görmek için bilgisayarınızı yeniden başlatmanız gerekmektedir.
3. Sağ Tuş Menüsüne "Not Defteri İle Aç" ı Ekleme
Kayıt Defteri Düzenleyicisini başlatın. "HKEY_LOCAL_MACHINE/Software/Classes/*anahtarına gidin ve "Shell" adında bir alt anahtar oluşturun. Sonra "Notepad" adında bir alt anahtar daha oluşturun ve sağ tarafa değer olarak "Not Defteri İle Aç" yazın. Tekrar "Command" adında bir alt anahtar daha oluşturun ve değer olarak "Notepad.exe %1" değerini verin. Tamam.
4. Explorer Görünümünü Dondurun
Siz oturumu kapattığınızda Windows, görev çubuğunun yerini ve büyüklüğünü, kullandığınız Explorer pencerelerinin konumunu ve büyüklüğünü, siz tekrar oturum açtığınızda tekrar açmak üzere kaydeder. Yani Explorer pencereleri siz bıraktığınız konumda ve büyüklükte tekrar açılır. Fakat Explorer pencereleri ve görev çubuğu için tek bir ayar yapmak ve Windows'un da bundan sonra bu ayarı kullanmasını isterseniz, önce kalıcı olmasını istediğiniz ayarlamayı yapın (Mesela, görev çubuğunu ekranın sağına taşıyın. Böyle daha kullanışlı olabilir). Daha sonra Kayıt Defteri Düzenleyicisini çalıştırın. Soldaki bölümden
HKEY_CURRENT_USER \\\\\\\\Software\\\\\\\\Microsoft\\\\\\\\Windows\\\\\\\\CurrentVersion\\\\\\\\Policie s\\\\\\\\Explorer kaydını açın. Solda Explorer seçili iken, sağdaki kısımda 'NoSaveSettings' adlı ayarı bulun. (Böyle bir kayıt yoksa, sağdaki bölüme sağ tıklayıp Yeni > DWORD değerini seçerek bunu siz de oluşturabilirsiniz. Bu yeni değere NoSaveSettings adını verin ve Enter'a basın). Değerini değiştirmek üzere bu öğenin üzerine çift tıklayın ve açılan ekrandan 'Değer verisini 1' yapın. Bu değişikliğin etkin olabilmesi için oturumu kapatıp tekrar açmanız gerekebilir. Bundan sonra, siz oturumu kapatırken Explorer veya klasör pencerelerinin ve görev çubuğunun konumu ve büyüklüğü kaydedilmeyecek ve hep kaydedilen son ayar kullanılacaktır. Yani, siz açtığınızda bir pencerenin konumu ne ise, üzerinde ne kadar oynama yaparsanız yapın, her seferinde ilk konumuna ve büyüklüğüne geri dönecektir. Tabi bu ayardan memnun kalmazsanız, geri dönüp NoSave Settings anahtarını silebilirsiniz.
**********
HKEY_USER:işletim sistemlerine bağlanan her kullanıcı için masaüstü ve kullanıcı ayarlarını içerir. Bu başlık altında her kullanıcıya ait bir anahtar daha bulunur. Ancak sadece tek bir kullanıcı varsa, bu durumda sadece "default" altında tek anahtar olacaktır.
HKEY_CURRENT_CONFIG: HKEY_LOCAL_MACHINE ile bağlantılı olarak o anki donanım konfigürasyonu ile ilgili bilgileri içerir.
HKEY_DYN_DATA: Bu anahtar Windows'un çalışması sırasında sık değişen veri kavramının anahtarını oluşturur. Bir USB aygıt bağladığınızda yada sistem çalışırken yapabileceğiniz bir değişiklikte Registry'nin bu alanındaki veriler değişir.
Windows sağlığı için registry'nin bakımı ve yedeklenmesi:
Registry Windows'un sorunsuz olarak çalışması için kaçınılmaz bir ihtiyaçtır. Bu yüzden işletim sistemi hergün sistemin çalıştırılmasıyla birlikte bir güvenlikkopyası alır. Bu güvenlik dosyası Windows klasörleri içerisinde gizli bulunan "Sysbckup" klasöründe bulunur. Güvenlik dosyası otomatik olarak paketlenir ve "rbxxx.cab" biçimine getirilir (burada xxx duruma göre değişen üç basamaklı bir sayıdır). Buna ek olarak Windows bu Backup dosyalarından beş tanesini de arşivler.
İsterseniz Registry'de bir değişiklik yaptıktan sonra bunu geri alabilmek için bu güvenliği kendinizde yaptırabilirsiniz. Bunun için Başlat > Programlar > Donatılar > Sistem Araçları menüleri altında yer alan "Sistem Bilgisi" ni çalıştırın. Daha sonrada burada "Araçlar" menüsünde yer alan "Kayıt Tarayıcı" sını çalıştırın. Windows başlangıçta otomatik olarak güvenlik sağladığı için işlemin sonunda tekrar yedekleme yapmak isteyip istemediğinizi sorar. Eğer bu soruyu doğrularsanız Windows güncel kayıt veitabanının yedeğini saklayacaktır. Bu güvenlik yöntemine ek olarak kullana bileceğiniz bir başka seçenek de Kayıt Düzenleyicisi altında Export fonksiyonudur. Bu işlemi gerçekleştirebilmek için "Kayıt" menüsünden "Kayıt dosyası ver" seçeneğine tıklayın. Dosya adı ve saklanacağı konumu isteğinize göre belirleyebilirsiniz. Eğer ikinci bir sabitdisk'iniz varsa bunu hedef olarak kullanabilirsiniz. Eğer bir CD yazıcınız varsa CD!leri yedekleme ortamı olarak kullanmak tabi ki çok daha iyi olaractır. Ancak bir disket bu işlem için yeterli olmayacaktır. Çünkü kayıt veritabanının boyutu genellikle Megabyte'larca büyükte olabilir. Bu yüzden Windows'un otomatik olarak "Sysbckup" klasörüne yerleştirdiği güvenlik dosyası büyük şans oluşturur. Ancak sadece büyük kayıt veritabanı bir disketin kapasitesini aşacaktır.
Window'un kayıt veritabanı başta "HKEY_CLASSES_ROOT" olmak üzere altı ana anhtardan oluşur.
HKEY_CLASSES_ROOT : Sürükle bırak işlemleri ile ilgili yazılım ayarları, kısa yol ve tüm diğer kullanıcı ara birimi ile ilgili bilgileri içerir. Burada ilişkilendirilmiş her dosya için bir alt anahtar daha bulunur.
HKEY_CURRENT_USER : O an oturumu açık onun kullanıcı ile ilgili bilgileri içerir. Burada 7 alt anahtar daha bulunur.
AppEvents: Sistem ve uygulamalarda kullanılmak üzere atanmış sesler ile ilgili ayarlar burada yer alır.
Control Panel: Burada Windows 3.x'deki System.i ni, Win.ini ve Control.ini dosyalarının içeriğine benzeyen denetim masası ayarları yer alır.
InstallLocationsMRU: Başlangıç klasöründe yer alan programların sabit diskteki yollarını belirler.
Keyboard layout: O an kullanılan klavye düzenine buradan da ulaşılabilir.
Network: Ağ bağlantı bilgileri burada yer alır.Remote Access : Eğer çevirmeli ağ üzerinde ağ bağlantısı kullanılıyorsa o anki bağlantı bilgileri burada bulunur.
Software: Bilgisayara bağlı kullanıcının yazılım konfigürasyon ayarlarına buradan ulaşılabilir.
HKEY_LOCAL_MACHINE: Her kullanıcı için aynı olan bu değerler bilgisayarda yer alan donanım ve yazılım ayarları üzerine bilgiler içerir. bu anahtarın altında da 7 alt anahtar bulunur.
Config: konfigürasyon bilgileri ve ayarlarına buradan ulaşmanız mümkün.
Enum: Donanım aygıt bilgi ve ayarları burada bulunur.
Hardware: Seri bağlantı noktaları ile bilgiler ve ayarları içerir.
Network: Kullanıcının o an bağlı bulunduğu ağ yada ağlar üzerine bilgiler burada bulunur.
Security: Ağ güvenlik ayarlarına buradan ulaşılabilir.
Software: Yazılımlara has özel bilgiler ve ayarları içerir.
System: Sistem başlangıç ve aygıt sürücüleri bilgileri ile işletim sistemi ayarları burada yer alır.
Bu düzenleyicinin yapısının Windows Gezgini'ne büyük benzerlik gösterdiğini hemen farkedeceksiniz. Burada pencere iki bölümden oluşur. Sol pencerede kayıtların ana sütunu ve sağ pencerede ise bir kayda ait olan daha doğrusu alt bölümlere ait olan verileri görebiliriniz. Windows termonolojisinde bu bölümler "Anahtar" olarak adlandırılır. Bu tür bir anahtarın önünde yer alan artı işaretine tıklayarak diğer alt anahtarlara ulaşabilirsiniz. Böylelikle kompleks bir yapıya sahip kayıt veritabanının temellerine ulaşabilir ve kayıtları silip yenilerini de ekleyebilirsiniz. Örnek olarak Windows'a önceden girdiğiniz kullanıcı adını değiştirmek aşağıdaki adımları izleyere değiştirebilirsiniz.
HKEY_CURRENT_USER (O anki kullanıcı ayarları)
HKEY_LOCAL_MACHINE (Çalışan dosyalar ve boot esnasında yapılan işlemler)
HKEY_USERS (Kullanıcı ayarları ve SID)
HKEY_CURRENT_CONFIG (Aktif donanımların ayarları)
1. "Kısayol" İsim Eklentisini Engellemek
Masaüstünde oluşturduğunuz kısayolların isimlendirilirken orijinal dosyanın isminin önüne "Kısayol" kelimesinin eklenmesini istemiyorsunuz.
İPUCU: Bu isteğinizi gerçekleştirmek için Kayıt Defterinde bulunan bir öğenin değerinin değiştirilmesi gereklidir. Bunun için ilk olarak Başlat/Çalıştır/regedit/Tamam komutunu çalıştırın ve ekrana gelen Kayıt Düzenleyicisi penceresindeki "HKEY_CURRENT_USER\\\\\\\\Software\\\\\\\\Microsoft\\\\\\\\Windows\\\\\\\\ Curr entVersion \\\\\\\\Explorer" anahtarını etkinleştirin ve pencerenin sağ tarafında bulunan "Link" öğesine farenin sağ tuşunu kullanarak tıklayın. Nesne menüsündeki Değiştir komutunu çalıştırın ve öğenin değerini "00 00 00 00" olarak değiştirin.
NOT: Yaptığınız değişikliğin etkili olması için Kayıt Düzenleyicisini kapattıktan sonra bilgisayarı yeniden başlatmalısınız.
2. "Kısayol" Oklarından Kurtulun
Kısayol simgelerindeki oku kaldırmak istiyorsanız Registry Editörünü çalıştırın ve HKEY_CLASSES_ROOT anahtarının altında yer alan Lnkfile anahtarını seçin. Sağdaki panelde görmüş olduğunuz IsShortcut değerine sağ tıklayın ve Delete komutunu verin. Yes diyerek silme işlemini onaylayın. Değişikliğin sonucunu görmek için bilgisayarınızı yeniden başlatmanız gerekmektedir.
3. Sağ Tuş Menüsüne "Not Defteri İle Aç" ı Ekleme
Kayıt Defteri Düzenleyicisini başlatın. "HKEY_LOCAL_MACHINE/Software/Classes/*anahtarına gidin ve "Shell" adında bir alt anahtar oluşturun. Sonra "Notepad" adında bir alt anahtar daha oluşturun ve sağ tarafa değer olarak "Not Defteri İle Aç" yazın. Tekrar "Command" adında bir alt anahtar daha oluşturun ve değer olarak "Notepad.exe %1" değerini verin. Tamam.
4. Explorer Görünümünü Dondurun
Siz oturumu kapattığınızda Windows, görev çubuğunun yerini ve büyüklüğünü, kullandığınız Explorer pencerelerinin konumunu ve büyüklüğünü, siz tekrar oturum açtığınızda tekrar açmak üzere kaydeder. Yani Explorer pencereleri siz bıraktığınız konumda ve büyüklükte tekrar açılır. Fakat Explorer pencereleri ve görev çubuğu için tek bir ayar yapmak ve Windows'un da bundan sonra bu ayarı kullanmasını isterseniz, önce kalıcı olmasını istediğiniz ayarlamayı yapın (Mesela, görev çubuğunu ekranın sağına taşıyın. Böyle daha kullanışlı olabilir). Daha sonra Kayıt Defteri Düzenleyicisini çalıştırın. Soldaki bölümden
HKEY_CURRENT_USER \\\\\\\\Software\\\\\\\\Microsoft\\\\\\\\Windows\\\\\\\\CurrentVersion\\\\\\\\Policie s\\\\\\\\Explorer kaydını açın. Solda Explorer seçili iken, sağdaki kısımda 'NoSaveSettings' adlı ayarı bulun. (Böyle bir kayıt yoksa, sağdaki bölüme sağ tıklayıp Yeni > DWORD değerini seçerek bunu siz de oluşturabilirsiniz. Bu yeni değere NoSaveSettings adını verin ve Enter'a basın). Değerini değiştirmek üzere bu öğenin üzerine çift tıklayın ve açılan ekrandan 'Değer verisini 1' yapın. Bu değişikliğin etkin olabilmesi için oturumu kapatıp tekrar açmanız gerekebilir. Bundan sonra, siz oturumu kapatırken Explorer veya klasör pencerelerinin ve görev çubuğunun konumu ve büyüklüğü kaydedilmeyecek ve hep kaydedilen son ayar kullanılacaktır. Yani, siz açtığınızda bir pencerenin konumu ne ise, üzerinde ne kadar oynama yaparsanız yapın, her seferinde ilk konumuna ve büyüklüğüne geri dönecektir. Tabi bu ayardan memnun kalmazsanız, geri dönüp NoSave Settings anahtarını silebilirsiniz.
**********
HKEY_USER:işletim sistemlerine bağlanan her kullanıcı için masaüstü ve kullanıcı ayarlarını içerir. Bu başlık altında her kullanıcıya ait bir anahtar daha bulunur. Ancak sadece tek bir kullanıcı varsa, bu durumda sadece "default" altında tek anahtar olacaktır.
HKEY_CURRENT_CONFIG: HKEY_LOCAL_MACHINE ile bağlantılı olarak o anki donanım konfigürasyonu ile ilgili bilgileri içerir.
HKEY_DYN_DATA: Bu anahtar Windows'un çalışması sırasında sık değişen veri kavramının anahtarını oluşturur. Bir USB aygıt bağladığınızda yada sistem çalışırken yapabileceğiniz bir değişiklikte Registry'nin bu alanındaki veriler değişir.
Windows sağlığı için registry'nin bakımı ve yedeklenmesi:
Registry Windows'un sorunsuz olarak çalışması için kaçınılmaz bir ihtiyaçtır. Bu yüzden işletim sistemi hergün sistemin çalıştırılmasıyla birlikte bir güvenlikkopyası alır. Bu güvenlik dosyası Windows klasörleri içerisinde gizli bulunan "Sysbckup" klasöründe bulunur. Güvenlik dosyası otomatik olarak paketlenir ve "rbxxx.cab" biçimine getirilir (burada xxx duruma göre değişen üç basamaklı bir sayıdır). Buna ek olarak Windows bu Backup dosyalarından beş tanesini de arşivler.
İsterseniz Registry'de bir değişiklik yaptıktan sonra bunu geri alabilmek için bu güvenliği kendinizde yaptırabilirsiniz. Bunun için Başlat > Programlar > Donatılar > Sistem Araçları menüleri altında yer alan "Sistem Bilgisi" ni çalıştırın. Daha sonrada burada "Araçlar" menüsünde yer alan "Kayıt Tarayıcı" sını çalıştırın. Windows başlangıçta otomatik olarak güvenlik sağladığı için işlemin sonunda tekrar yedekleme yapmak isteyip istemediğinizi sorar. Eğer bu soruyu doğrularsanız Windows güncel kayıt veitabanının yedeğini saklayacaktır. Bu güvenlik yöntemine ek olarak kullana bileceğiniz bir başka seçenek de Kayıt Düzenleyicisi altında Export fonksiyonudur. Bu işlemi gerçekleştirebilmek için "Kayıt" menüsünden "Kayıt dosyası ver" seçeneğine tıklayın. Dosya adı ve saklanacağı konumu isteğinize göre belirleyebilirsiniz. Eğer ikinci bir sabitdisk'iniz varsa bunu hedef olarak kullanabilirsiniz. Eğer bir CD yazıcınız varsa CD!leri yedekleme ortamı olarak kullanmak tabi ki çok daha iyi olaractır. Ancak bir disket bu işlem için yeterli olmayacaktır. Çünkü kayıt veritabanının boyutu genellikle Megabyte'larca büyükte olabilir. Bu yüzden Windows'un otomatik olarak "Sysbckup" klasörüne yerleştirdiği güvenlik dosyası büyük şans oluşturur. Ancak sadece büyük kayıt veritabanı bir disketin kapasitesini aşacaktır.
Window'un kayıt veritabanı başta "HKEY_CLASSES_ROOT" olmak üzere altı ana anhtardan oluşur.
HKEY_CLASSES_ROOT : Sürükle bırak işlemleri ile ilgili yazılım ayarları, kısa yol ve tüm diğer kullanıcı ara birimi ile ilgili bilgileri içerir. Burada ilişkilendirilmiş her dosya için bir alt anahtar daha bulunur.
HKEY_CURRENT_USER : O an oturumu açık onun kullanıcı ile ilgili bilgileri içerir. Burada 7 alt anahtar daha bulunur.
AppEvents: Sistem ve uygulamalarda kullanılmak üzere atanmış sesler ile ilgili ayarlar burada yer alır.
Control Panel: Burada Windows 3.x'deki System.i ni, Win.ini ve Control.ini dosyalarının içeriğine benzeyen denetim masası ayarları yer alır.
InstallLocationsMRU: Başlangıç klasöründe yer alan programların sabit diskteki yollarını belirler.
Keyboard layout: O an kullanılan klavye düzenine buradan da ulaşılabilir.
Network: Ağ bağlantı bilgileri burada yer alır.Remote Access : Eğer çevirmeli ağ üzerinde ağ bağlantısı kullanılıyorsa o anki bağlantı bilgileri burada bulunur.
Software: Bilgisayara bağlı kullanıcının yazılım konfigürasyon ayarlarına buradan ulaşılabilir.
HKEY_LOCAL_MACHINE: Her kullanıcı için aynı olan bu değerler bilgisayarda yer alan donanım ve yazılım ayarları üzerine bilgiler içerir. bu anahtarın altında da 7 alt anahtar bulunur.
Config: konfigürasyon bilgileri ve ayarlarına buradan ulaşmanız mümkün.
Enum: Donanım aygıt bilgi ve ayarları burada bulunur.
Hardware: Seri bağlantı noktaları ile bilgiler ve ayarları içerir.
Network: Kullanıcının o an bağlı bulunduğu ağ yada ağlar üzerine bilgiler burada bulunur.
Security: Ağ güvenlik ayarlarına buradan ulaşılabilir.
Software: Yazılımlara has özel bilgiler ve ayarları içerir.
System: Sistem başlangıç ve aygıt sürücüleri bilgileri ile işletim sistemi ayarları burada yer alır.
Bu düzenleyicinin yapısının Windows Gezgini'ne büyük benzerlik gösterdiğini hemen farkedeceksiniz. Burada pencere iki bölümden oluşur. Sol pencerede kayıtların ana sütunu ve sağ pencerede ise bir kayda ait olan daha doğrusu alt bölümlere ait olan verileri görebiliriniz. Windows termonolojisinde bu bölümler "Anahtar" olarak adlandırılır. Bu tür bir anahtarın önünde yer alan artı işaretine tıklayarak diğer alt anahtarlara ulaşabilirsiniz. Böylelikle kompleks bir yapıya sahip kayıt veritabanının temellerine ulaşabilir ve kayıtları silip yenilerini de ekleyebilirsiniz. Örnek olarak Windows'a önceden girdiğiniz kullanıcı adını değiştirmek aşağıdaki adımları izleyere değiştirebilirsiniz.

ucuk- Sömürgen Üye
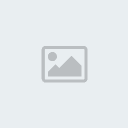
- Mesaj Sayısı : 8
Yaş : 32
Nerden : nereye..
Kayıt tarihi : 03/03/08
 Geri: regedit hakkında herşey!!
Geri: regedit hakkında herşey!!
Regeditte yapacağımız bazı oynamalar gerçekten işe yarayabiliyor.. teşekkürler.
1 sayfadaki 1 sayfası
Bu forumun müsaadesi var:
Bu forumdaki mesajlara cevap veremezsiniz
